Zoom Checklist
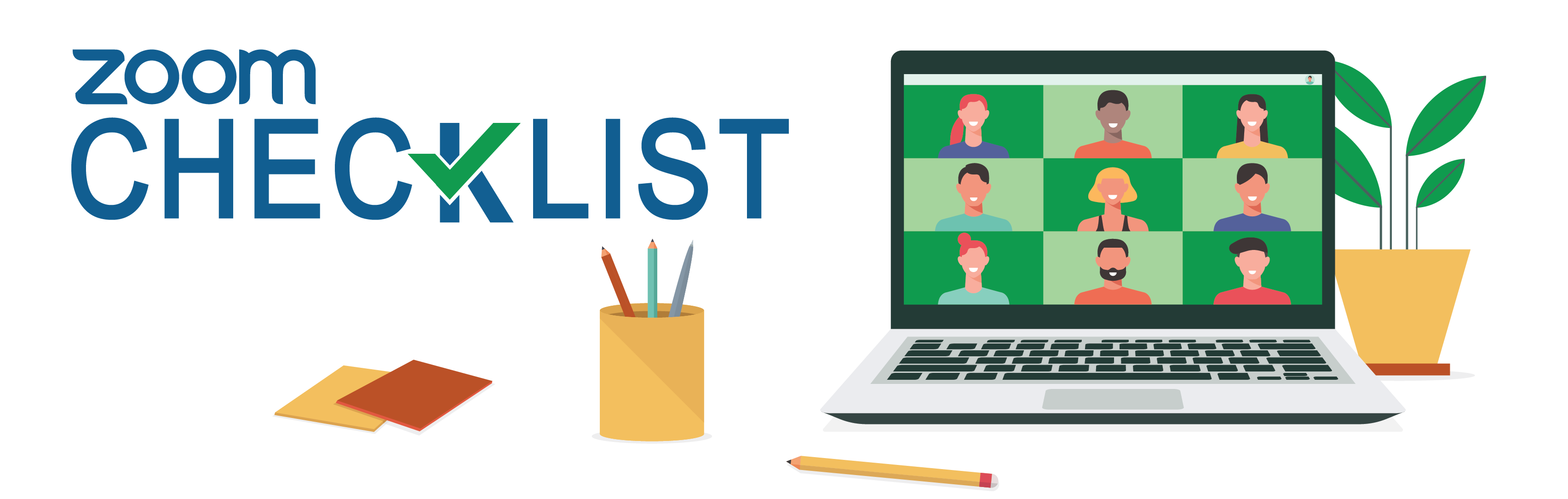
Use the Zoom Checklist for Online Classes & Meetings
Keeping your Zoom class sessions private and secure is a top priority. To prevent uninvited guests from attending your Zoom class meetings and adding unwanted disruptions or capturing shared screen content, we recommend utilizing the practices in the checklist below.
Before the Meeting
Use the pre-meeting settings below to apply security settings to all of your meetings.
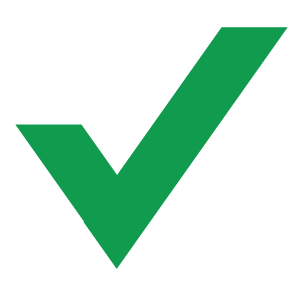
Require Sign-In
When you are scheduling a Zoom meeting, make sure to enable the Only Authenticated Users Can Join setting under Meeting Options. Once this has been enabled, you will have the opportunity to choose one of the following authentication options when scheduling meetings:
1. Georgia Southern Participants Only
2. Zoom Signed-in Users (No Guest Access)
We recommend enabling the Georgia Southern Participants Only option unless you intend to have guest speakers, visitors, or individuals from other institutions joining your meeting.
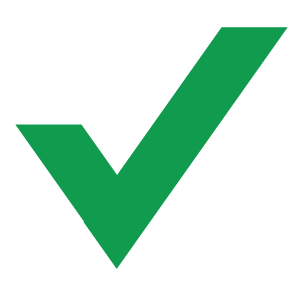
Enable Waiting Room
This feature provides a virtual waiting room for your attendees and allows you to admit individual meeting participants at your discretion. As meeting attendees arrive, zoom will notify you and provide you with a list of those in the meeting and those still in the waiting room. You have total control of who joins your meeting. View Instructions >
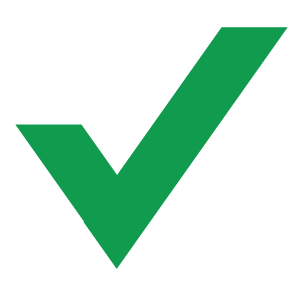
Require a Meeting Password
Passwords are required by default for every meeting instance. This is done to enforce password security for every meeting. It is one of the most important security measures that you can take. Be sure not to disable this setting.
During the Meeting
The settings below can be used during your Zoom engagements to ensure security and privacy.
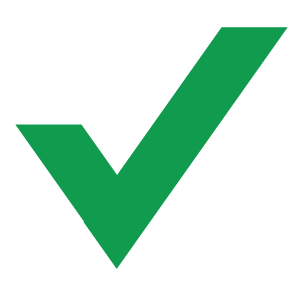
Lock Your Meeting
Once all of your attendees have arrived, you can easily lock your meeting from the security menu, preventing any additional attendees from joining.
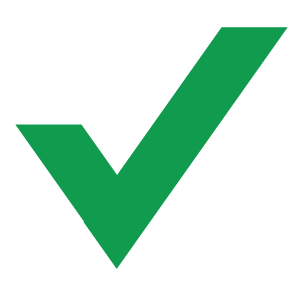
Limit Screen Sharing
Screen sharing is a great way to collaborate in Zoom. It can, however, be a source of distraction and interruption. It’s a best practice as well as a good security measure to turn off screen sharing, except for those that have explicit permission to do so.
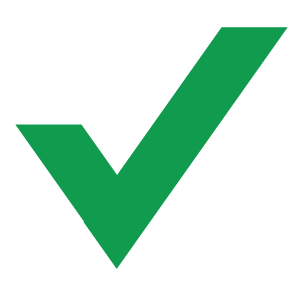
Disable Private Chat
In-meeting chat is another tool for collaboration. But in some circumstances, private chat going on out of the view of the host can be very disruptive. To reduce the temptation for participants to cause such a disruption, it’s a good practice to disable private chat between participants. You can re-enable it to allow interaction at the appropriate time.
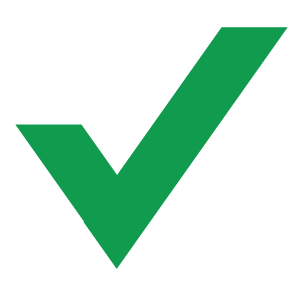
Remove Participants
Following all of the best security practices for Zoom meetings should yield a meeting experience without unwanted guests and unwanted interruptions. But sometimes it becomes necessary to remove a participant from your meeting. The host may remove a participant by locating the person in the participants list, right-click on that person’s name, and choose “remove.” Often, you will not want that participant to rejoin your meeting. Zoom allows you to make that selection.
After the Meeting
Take the following steps following a Zoom meeting where you may have experienced suspicious activity.
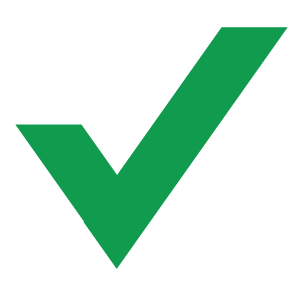
Report Zoombombing
If you experience Zoombombing, it’s important to report this activity so that future disruptions can be prevented. The quickest way to do this is through a MyHelp ticket.
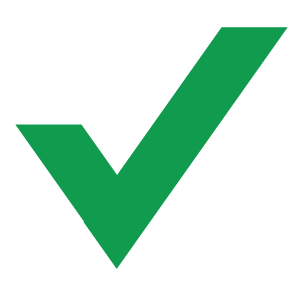
Disable Auto-Deletion if Needed
Zoom cloud recordings are set to auto-delete after 240 days. For those recordings you need to retain, you can disable this feature using our Zoom Recording Access Guide.
Last updated: 4/6/2022
