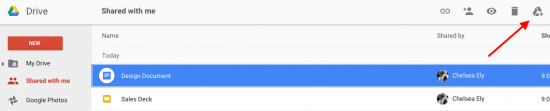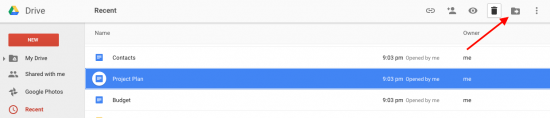Organize Folders and Files in Google Drive
![]() Google has announced a new way to organize your files in Google Drive. There is a new “Add to My Drive” icon.
Google has announced a new way to organize your files in Google Drive. There is a new “Add to My Drive” icon.
When looking at Search results or items in the Shared with me, Recent, or Starred views in Drive, you’ll now see one of two options in the toolbar at the top of the screen. If the item you’ve selected is not already located in My Drive, you’ll continue to see the option to Add to My Drive. Clicking on that option will add the item to My Drive and then allow you to move it to various folders.
Alternatively, if the item you’ve selected is already in My Drive, you’ll now see an option to Move to, which will make it easy to move that item to a new or different folder via a simpler, clearer workflow.
As an added bonus, you’ll also be able to drag and drop items from your search results to your folders.
In addition to these improvements, we’re making it simpler to organize Drive files when you’re previewing them. For example, if you’re previewing a document that’s not already in My Drive, you’ll now see an option to Add to My Drive in the toolbar at the top of the screen. If you add that item to My Drive (or if you’re previewing an item that’s already located in My Drive), you’ll now be able to quickly and easily move that file to different folders, directly from the preview screen.
Posted in Archive News, Google Apps, Google Drive, How-to, IT News, Making Workdays Better